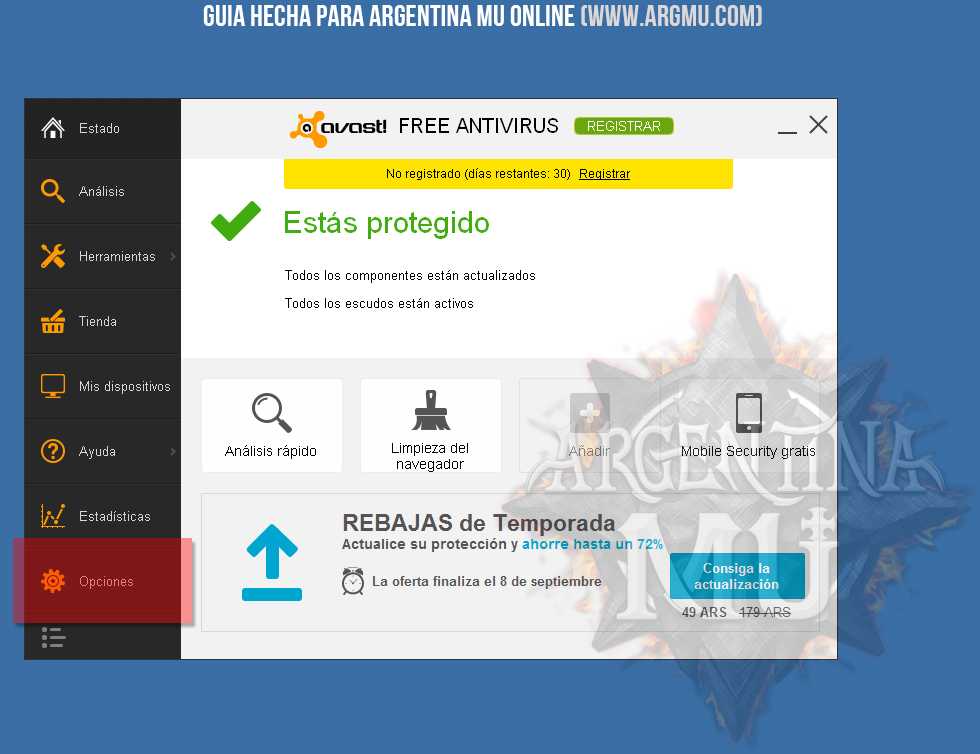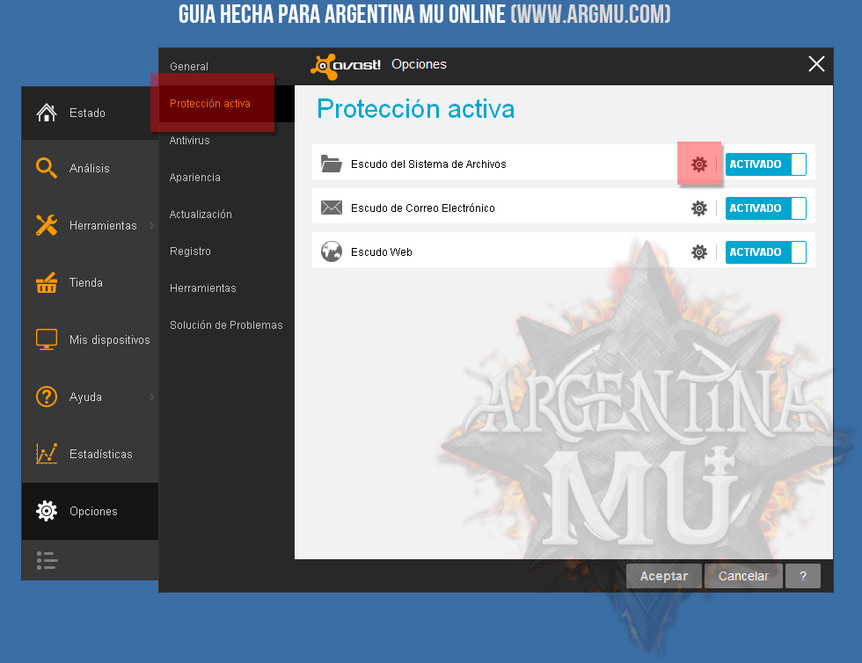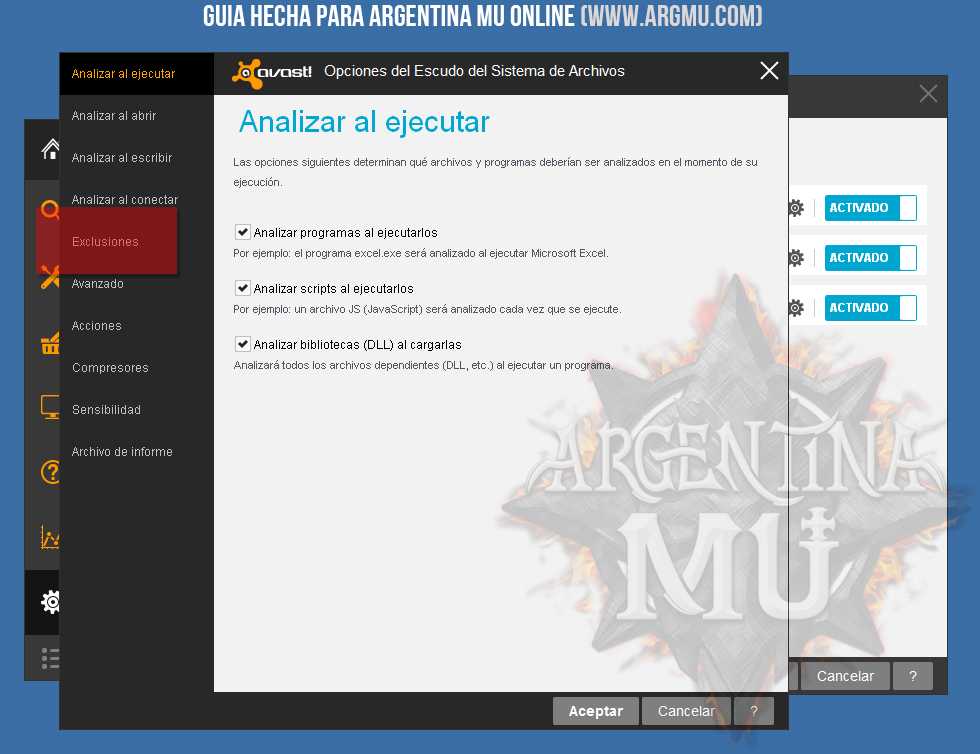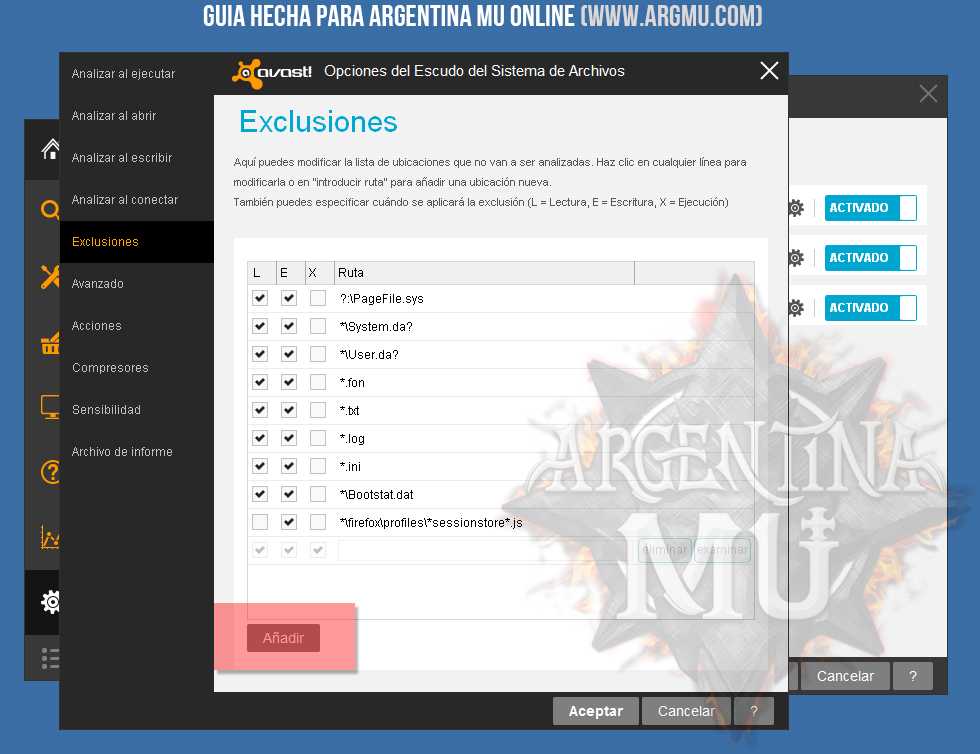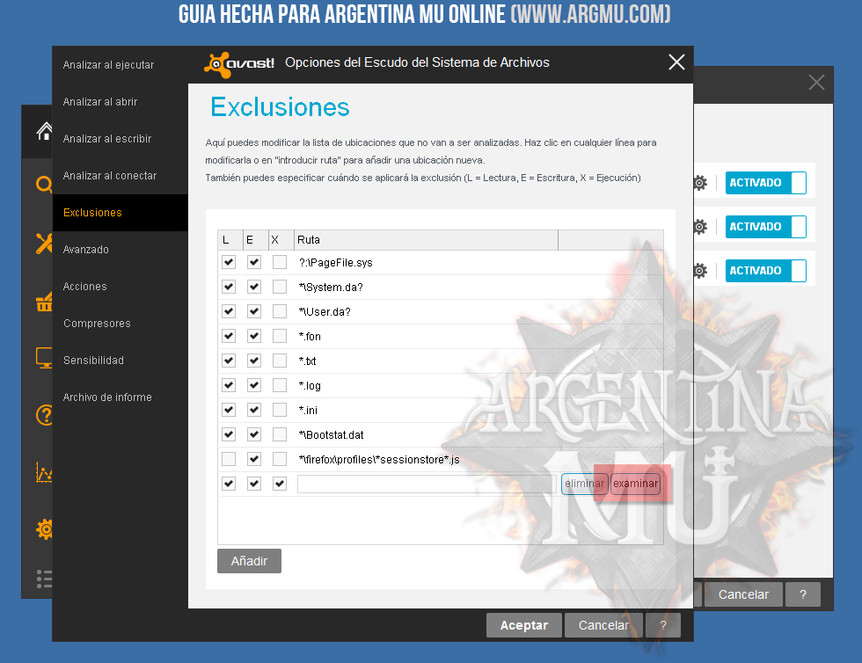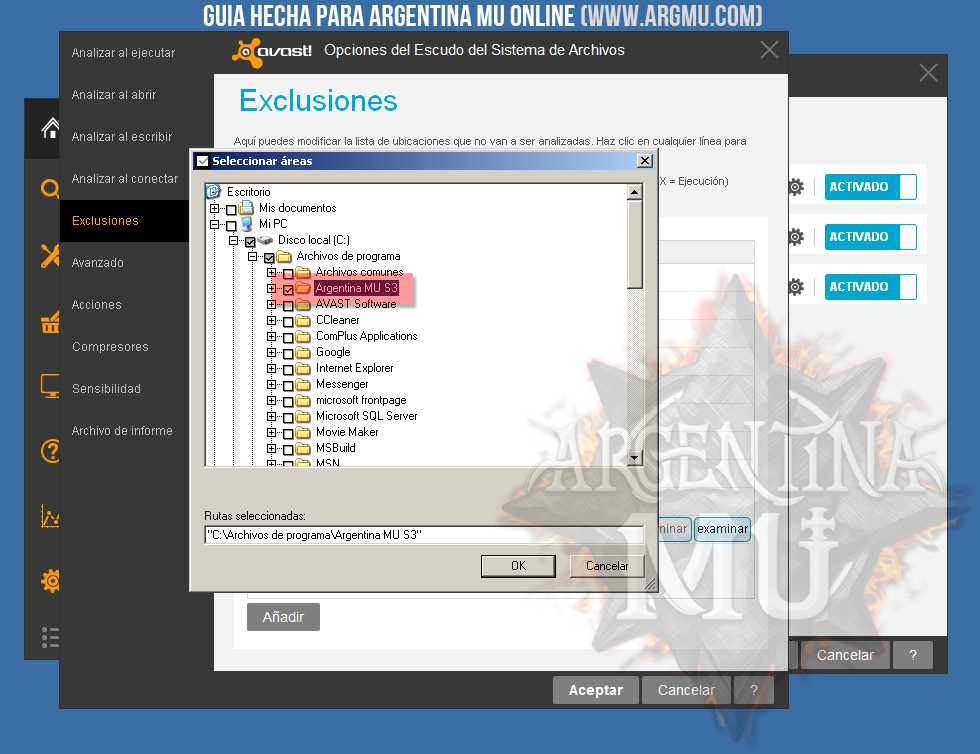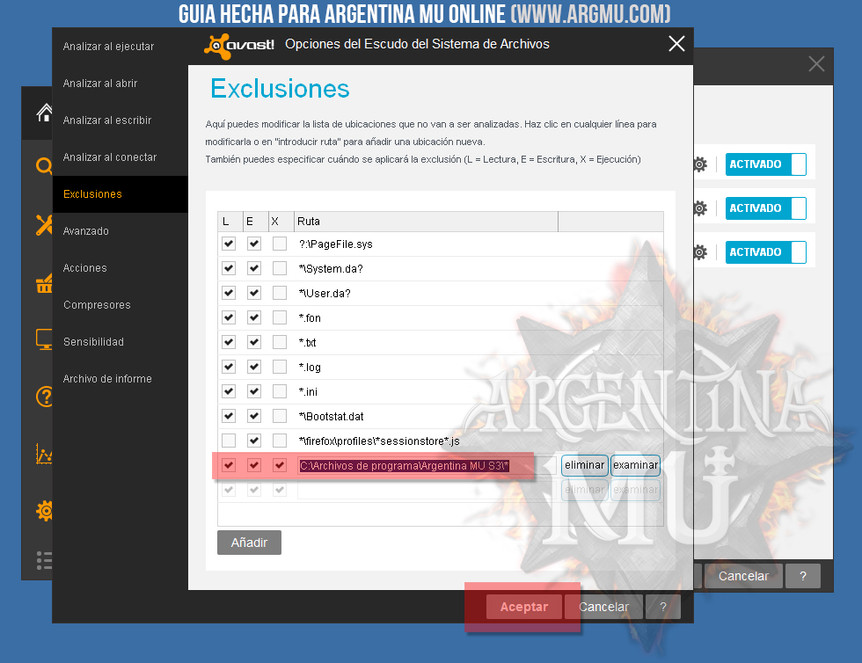¿Qué es el «Sistema Helper»?
Es un sistema que te dá la posibilidad de automatizar la recolección de determinados objetos, el ataque y buffeo. Es decir, tu personaje juntará (sin necesidad de que presiones la barra espaciadora) de manera automática el item que selecciones en la configuración del Autopick, como asi tambien por otro lado atacara automaticamente y se incorporara automaticamente los buffos que designemos en la configuracion.
Éste sistema es exclusivo de Argentina MU Online. Lo mejor de todo es que no es una aplicación que tengas que descargar e instalar aparte, sino que es algo que ya viene incluido en el cliente (juego)!.
¿Cómo configuro el auto-ataque?
La ventana de configuración se abre con la tecla «B«, y es la siguiente (posicionarse en la solapa «Skills«):

En la imagen de ejemplo, el Auto-ataque está configurado para atacar con el Firebust en un rango de ataque maximo (6) y autobuff Critical Damage.
¿Cómo configuro el Autopick?
La ventana de configuración se abre con la tecla «B«, y es la siguiente (posicionarse en la solapa «AutoPick«):

En la imagen de ejemplo, el Autopick está configurado para juntar automáticamente los items que se encuentran tildados «✓» y que caigan cerca de tu personaje.
¿Cómo configuro la Auto Cura?
La ventana de configuración se abre con la tecla «B«, y es la siguiente (posicionarse en la solapa «AutoCura«):

En la imagen de ejemplo, la Auto Cura está configurada para activarse cuando el personaje posea el 50% de su HP. El personaje tomara una pocion para curarse automaticamente.
¿Cómo lo obtengo?
El AutoPick puede obtenerse desde la web, una vez ingresado en tu cuenta, haces click en el nombre y se desplegara el siguiente panel:

Haciendo click en «Sistema Helper» podrás ver los distintos planes de AutoPick y los costos en MU Coins correspondientes a cada uno.
Argentina MU Games